第4回: 実習(1): FPGAへの論理回路の実装(1)
今回は、VHDLを用いて記述した回路を、実際に動作する
論理回路として動作をさせてみましょう。
この演習では、ヒューマンデータ社のEDX-001という名称の
装置を使います。

 この装置は、設計した論理回路を自由に書き込むことができる
FPGA (Field Programmable Gate Array)と呼ばれるLSI一種で、
Xilinx社のSpartan2 (XC2S100)というLSIが搭載されていて、
さらに入力、出力として使うスイッチやLEDなども搭載されています。
設計した論理回路の情報は、PCからUSBケーブル経由で書き込むことができます。
この装置は、設計した論理回路を自由に書き込むことができる
FPGA (Field Programmable Gate Array)と呼ばれるLSI一種で、
Xilinx社のSpartan2 (XC2S100)というLSIが搭載されていて、
さらに入力、出力として使うスイッチやLEDなども搭載されています。
設計した論理回路の情報は、PCからUSBケーブル経由で書き込むことができます。
練習: NOTゲート
プロジェクトの作成
 PCを起動後、デスクトップのProject Navigatorのアイコン↑で
論理設計用のソフトウエアXilinx ISE Project Navigatorを起動します。
PCを起動後、デスクトップのProject Navigatorのアイコン↑で
論理設計用のソフトウエアXilinx ISE Project Navigatorを起動します。
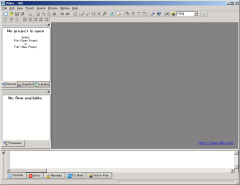 こんな感じの画面が出るはずです。
こんな感じの画面が出るはずです。
これから設計していく論理回路は、「プロジェクト」という単位で
扱います。
早速、新しいプロジェクトを作ってみましょう。
まずは手始めに、NOTゲート1個を、入力にスイッチA、
出力にLEDをつないでみることにします。
File→New Projectで、新しいプロジェクトの作成を開始します。
 プロジェクトの名前やファイルを置くディレクトリ名などを
入力します。
この例では、プロジェクトの名前にnot_gateとしています。
ファイルを置くディレクトリは、みなさんはファイルサーバ上に
適当なフォルダ("VHDL"など)をつくり、その中に作っていってください。
プロジェクトの名前やファイルを置くディレクトリ名などを
入力します。
この例では、プロジェクトの名前にnot_gateとしています。
ファイルを置くディレクトリは、みなさんはファイルサーバ上に
適当なフォルダ("VHDL"など)をつくり、その中に作っていってください。
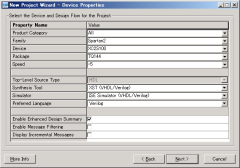 続いて、今回使うEDX-001に載っている、設計した論理回路を
書き込むFPGAとしてSpartan2 (XC2S100)を選びます。
そのほかにも、このSpartan2のパッケージ、ピン数などの情報を
選ぶ必要がありますので、↑この図の通りに選んでおきます。
特に、Deviceのところで"XC2S100"を選んでいるか注意しましょう。
続いて、今回使うEDX-001に載っている、設計した論理回路を
書き込むFPGAとしてSpartan2 (XC2S100)を選びます。
そのほかにも、このSpartan2のパッケージ、ピン数などの情報を
選ぶ必要がありますので、↑この図の通りに選んでおきます。
特に、Deviceのところで"XC2S100"を選んでいるか注意しましょう。
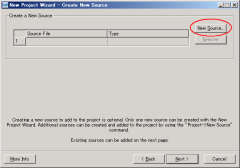 続いて、設計する回路を記述するVHDLファイルを作成します。
今回は、新しいファイルを作りますので、
ここで新しいファイルを作るために、
New Sourceボタン(赤丸内)を押します。
続いて、設計する回路を記述するVHDLファイルを作成します。
今回は、新しいファイルを作りますので、
ここで新しいファイルを作るために、
New Sourceボタン(赤丸内)を押します。
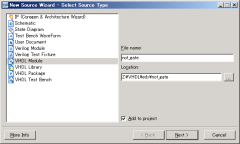 新しく作成するファイルの種類とファイル名を入力します。
今回は、VHDLで回路を設計しますのでVHDL Moduleを選び、
ファイル名は、not_gateとしておきます。
Next> ボタンで次へ。
新しく作成するファイルの種類とファイル名を入力します。
今回は、VHDLで回路を設計しますのでVHDL Moduleを選び、
ファイル名は、not_gateとしておきます。
Next> ボタンで次へ。
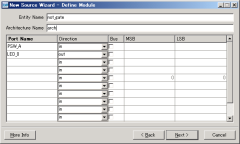 続いて、この回路の入力・出力を定義します。
この例では、入力(in)としてPSW_Aという名前の端子と、
出力(out)としてLED_0という名前の端子を使うことを指定しています。
また、最初は、構造記述で回路を記述することにしますので、
Architecture Nameのところに、archと書いておきます。
ちなみに入力のPSWは、プッシュスイッチ、の意味で、
EDX-001に載っているプッシュスイッチAを入力信号として
使う、という意味です。
また出力のLED_0は、EDX-001のLED_0(実際には"7"の番号が
ついているLED)を出力信号として使う、という意味です。
続いて、この回路の入力・出力を定義します。
この例では、入力(in)としてPSW_Aという名前の端子と、
出力(out)としてLED_0という名前の端子を使うことを指定しています。
また、最初は、構造記述で回路を記述することにしますので、
Architecture Nameのところに、archと書いておきます。
ちなみに入力のPSWは、プッシュスイッチ、の意味で、
EDX-001に載っているプッシュスイッチAを入力信号として
使う、という意味です。
また出力のLED_0は、EDX-001のLED_0(実際には"7"の番号が
ついているLED)を出力信号として使う、という意味です。
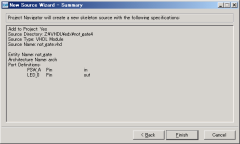 これで、これから設計する回路のVHDLファイルの定義がすみましたので、
ここで確認し、Finishボタンを押します。
これで、これから設計する回路のVHDLファイルの定義がすみましたので、
ここで確認し、Finishボタンを押します。
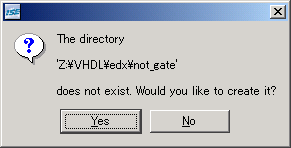 新しいディレクトリ(フォルダ)を作成するかを聞かれるので、Yes。
新しいディレクトリ(フォルダ)を作成するかを聞かれるので、Yes。
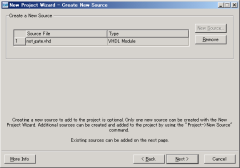 ファイルはこれだけなので、Next。
ファイルはこれだけなので、Next。
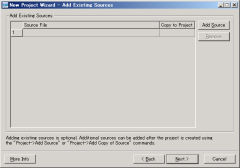 このほかに、すでにあるファイルを使うかどうかを聞かれますが、
今回はないので、そのままNext。
このほかに、すでにあるファイルを使うかどうかを聞かれますが、
今回はないので、そのままNext。
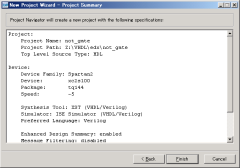 これで、いまから設計を始める回路のプロジェクトの定義が
すみましたので、確認して、Finish。
これで、いまから設計を始める回路のプロジェクトの定義が
すみましたので、確認して、Finish。
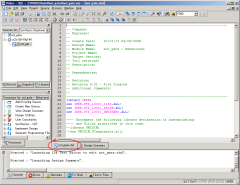 これで、新しく回路の設計をはじめる準備が整いました。
↑画面内のnot_gate.vhdタブ(赤丸内)を押してみると、
いまから設計する回路not_gateを記述するVHDLファイルで、
必要な箇所(おまじないや、entity宣言など)が
既に記入されていることがわかります。
これは、プロジェクトの作成時に、使う入出力の名前などを
指定していたので、それにあわせて、VHDLのお決まりの記述の部分を
雛形(テンプレート)として自動的に作成されたのでした。
便利ですね。
これで、新しく回路の設計をはじめる準備が整いました。
↑画面内のnot_gate.vhdタブ(赤丸内)を押してみると、
いまから設計する回路not_gateを記述するVHDLファイルで、
必要な箇所(おまじないや、entity宣言など)が
既に記入されていることがわかります。
これは、プロジェクトの作成時に、使う入出力の名前などを
指定していたので、それにあわせて、VHDLのお決まりの記述の部分を
雛形(テンプレート)として自動的に作成されたのでした。
便利ですね。
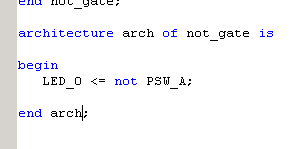 では、本題であるNOTゲートを、architecture内に
↑このように記入をしておきましょう。
では、本題であるNOTゲートを、architecture内に
↑このように記入をしておきましょう。
シミュレーション
次に、設計した回路を、テストベンチを用いてシミュレーションし、
正しく動作するかを検証してみることにします。
 テストベンチを記述するVHDLファイルを新規に作成するため、
左上の方の、書き込み対象FPGAであるxc2s100-5tq144(↑図の赤丸内)を
右クリックし、New Sourceを選びます。
テストベンチを記述するVHDLファイルを新規に作成するため、
左上の方の、書き込み対象FPGAであるxc2s100-5tq144(↑図の赤丸内)を
右クリックし、New Sourceを選びます。
 作成するファイルとして、VHDL TestBench、ファイル名をtest_not_gateと
して、Next。
作成するファイルとして、VHDL TestBench、ファイル名をtest_not_gateと
して、Next。
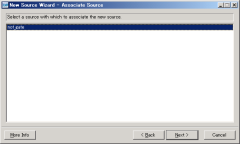
いまから作成しようとするテストベンチが、どの回路を対象とするものか、
を選ぶ画面になりますが、今回はnot_gateしかないので、
そのままNext。
 テストベンチのVHDLファイルを作成する準備が整ったので、
Finish。
テストベンチのVHDLファイルを作成する準備が整ったので、
Finish。
 シミュレーションを行うため、左上のSource for:のところ(↑図の
上の赤丸内)をBehavioral Simulation(動作シミュレーション)に設定し、
テストベンチファイルであるtest_not_gate.vhdを選んだ状態(↑図の
下の赤丸内)にしておきます。
このテストベンチ内で、回路not_gateが、uutというインスタンス名で
呼ばれていることがわかります。
(ちなみに、このnot_gateが、arch(構造記述)であることも確認できます)
シミュレーションを行うため、左上のSource for:のところ(↑図の
上の赤丸内)をBehavioral Simulation(動作シミュレーション)に設定し、
テストベンチファイルであるtest_not_gate.vhdを選んだ状態(↑図の
下の赤丸内)にしておきます。
このテストベンチ内で、回路not_gateが、uutというインスタンス名で
呼ばれていることがわかります。
(ちなみに、このnot_gateが、arch(構造記述)であることも確認できます)
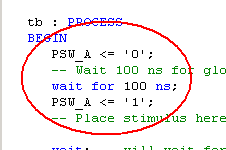 テストベンチファイルtest_not_gate.vhdが開かれている状態に
なっているはずですが、さきほどの回路本体のVHDLファイルのときと
同様に、おまじないなどの必要箇所は、すでに記入された状態に
なっています。便利ですね。
NOTゲートのシミュレーションですから、最初に0、続いて1、を
与えるテストベンチを↑図のように記述してみます。
テストベンチファイルtest_not_gate.vhdが開かれている状態に
なっているはずですが、さきほどの回路本体のVHDLファイルのときと
同様に、おまじないなどの必要箇所は、すでに記入された状態に
なっています。便利ですね。
NOTゲートのシミュレーションですから、最初に0、続いて1、を
与えるテストベンチを↑図のように記述してみます。
このとき、作成されたテストベンチtest_not_gate.vhdのARCHITECTUREのところが、
Behavioralになっている場合があります。
シミュレーション対象の回路であるnot_gateが、ARCHITECTUREのところを
archとして記述していましたので、このテストベンチのARCHITECTUREのところが、
archになっているか確認しておき、違っていれば修正をしておきます。
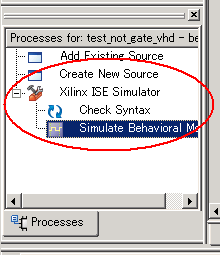 これでテストベンチの記述が終わりましたので、
Processes画面内のSimulate Behavioral Model(↑図の赤丸内)を
右クリックし、Runを選んでシミュレーションを開始します。
このとき、記述した回路、テストベンチ等に記述ミスがあると
エラーメッセージが表示されますので、
エラーメッセージを参照しながら修正します。
これでテストベンチの記述が終わりましたので、
Processes画面内のSimulate Behavioral Model(↑図の赤丸内)を
右クリックし、Runを選んでシミュレーションを開始します。
このとき、記述した回路、テストベンチ等に記述ミスがあると
エラーメッセージが表示されますので、
エラーメッセージを参照しながら修正します。
 新しい画面が立ち上がり、シミュレーション結果が表示されます。
ただし、最初は終わった後あたりの時刻の波形が表示されていますので、
↑図内の(1)でシミュレーション修了時刻を200nsに変更した後、
(2)(シミュレーションをリセット)→(3)(指定時刻までシミュレーションを実行)の
順で、シミュレーションを実行すると、結果が表示されます。
確かに入力であるPSW_Aが、0〜100nsは'0'、100ns〜200nsは'1'が与えられ、
それに応じた正しい出力LED_0が得られていることが確認できます。
新しい画面が立ち上がり、シミュレーション結果が表示されます。
ただし、最初は終わった後あたりの時刻の波形が表示されていますので、
↑図内の(1)でシミュレーション修了時刻を200nsに変更した後、
(2)(シミュレーションをリセット)→(3)(指定時刻までシミュレーションを実行)の
順で、シミュレーションを実行すると、結果が表示されます。
確かに入力であるPSW_Aが、0〜100nsは'0'、100ns〜200nsは'1'が与えられ、
それに応じた正しい出力LED_0が得られていることが確認できます。
論理合成・書き込み
シミュレーションで、設計した回路が正しいことが確認できたら、
実際にEDX-001上のFPGA(Spartan2 XC2S100)に書き込んでみましょう。
まず、論理合成するために、
左上のSources for: をSynthesis/Implementationに選んでおきます。
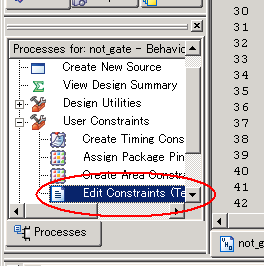 続いて、ピン接続の定義、を行います。
例えばEDX-001のスイッチA(PSW_A)は、実際にはFPGA(XC2S100)の
50番ピンに接続されています。
(箱の中に入っている回路図で確認してみましょう)
このように、「実際の回路」で、「どのピンにどの信号を
割り当てるか」は、実際の装置で決まっていますので、
それにあわせて論理合成(正しくは配置配線)を行う必要があります。
今回使う入出力は、PSW_Aが50番ピン、LED_0が57番ピンに
つながっています。
このような指定は、UCF (User Constrain File)と呼ばれるファイルに
記述をしておく必要があります。
そこで、左上のSources:画面内で、設計対象の回路を記述している
not_gate.vhdを選んだ状態で、
Processes画面内のEdit Constrains(↑図の赤丸内)を
ダブルクリックし、指定を記述するファイルを作成します。
続いて、ピン接続の定義、を行います。
例えばEDX-001のスイッチA(PSW_A)は、実際にはFPGA(XC2S100)の
50番ピンに接続されています。
(箱の中に入っている回路図で確認してみましょう)
このように、「実際の回路」で、「どのピンにどの信号を
割り当てるか」は、実際の装置で決まっていますので、
それにあわせて論理合成(正しくは配置配線)を行う必要があります。
今回使う入出力は、PSW_Aが50番ピン、LED_0が57番ピンに
つながっています。
このような指定は、UCF (User Constrain File)と呼ばれるファイルに
記述をしておく必要があります。
そこで、左上のSources:画面内で、設計対象の回路を記述している
not_gate.vhdを選んだ状態で、
Processes画面内のEdit Constrains(↑図の赤丸内)を
ダブルクリックし、指定を記述するファイルを作成します。
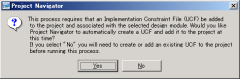 新しい指定(UCF)ファイルを作成するかを聞かれるので、Yes。
新しい指定(UCF)ファイルを作成するかを聞かれるので、Yes。

中身の何もないテキストファイルが作成されるので、
↑図のように指定を記述します。
ここでは、例えばPSW_Aという信号(NET)の場所(LOC=Location)を
"P50"(50番ピン)、として指定しています。
これで指定がすみましたので、早速論理合成をかけてみます。
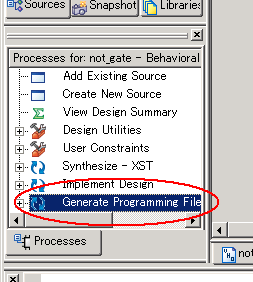 Processes画面内のGenerate ProgrammingFileを右クリックし、
Runを選んで、実行します。
これは、論理合成に続いて、FPGAに書き込む情報への変換も
自動的に行うように指定しています。
Processes画面内のGenerate ProgrammingFileを右クリックし、
Runを選んで、実行します。
これは、論理合成に続いて、FPGAに書き込む情報への変換も
自動的に行うように指定しています。
 実行中は、このような水色の丸がクルクル回るので、
終わるまで待ちます。
(ちょっと時間がかかります)
実行中は、このような水色の丸がクルクル回るので、
終わるまで待ちます。
(ちょっと時間がかかります)
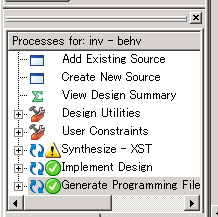 緑色のチェックマークがついたら、無事完了です。
赤丸の×印になったら、どこかでエラーがあったので、
エラーメッセージを見ながら修正をします。
緑色のチェックマークがついたら、無事完了です。
赤丸の×印になったら、どこかでエラーがあったので、
エラーメッセージを見ながら修正をします。
では早速、設計した回路をEDX-001に書き込んでみましょう。
EDX-001を、PCとUSBケーブルで接続し、
PC側でコマンドプロンプトを立ち上げ(スタート→アクセサリ内)を
立ち上げます。
 EDX-001のリセットをするためにINITボタンを押した後、
コマンドプロンプトで↑図のように入力すると、
設計した回路が転送されます。
(not_gateの部分が、今回設計した回路のプロジェクト名)
EDX-001のリセットをするためにINITボタンを押した後、
コマンドプロンプトで↑図のように入力すると、
設計した回路が転送されます。
(not_gateの部分が、今回設計した回路のプロジェクト名)
※「COM3:」のところは、EDX-001をどのUSBポートに接続するかで
変わります。演習室のPCの場合、前面の左側のUSBポートの場合は「COM4:」、
前面の右側のUSBポートの場合は「COM5:」となるようです。
よくわからない場合は、デバイスマネージャを開き、
「ポート」のところで、HuMANDATA...という名称のポートがあるはずですので、
そこに書いてあるCOM?の?の部分の番号を使います。
転送が終わると、EDX-001のDONEランプが点灯しているはずです。
転送が終わると、すぐに回路は動作を開始していますので、
スイッチAを押してみましょう。
ちなみに、スイッチAは、「負論理」、すなわち、
押すと'0'、押していないと'1'、の値が与えられます。
またLED_0も「負論理」、すなわち、
回路の出力が'0'のときに点灯、'1'のときに消灯します。
設計した回路がNOTゲートとして動作しているこをと確認しておきましょう。
4入力・8出力の回路
もう少し複雑な回路を設計してみましょう。
さきほどのNOTゲートのときと同様に、新しいプロジェクトを作成してみます。
さきほどのNOTゲートのときと異なるところだけ、以下に示しておきます。
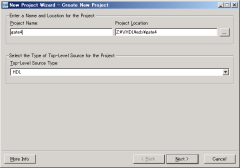 プロジェクト名をgate4としてみます。
プロジェクト名をgate4としてみます。
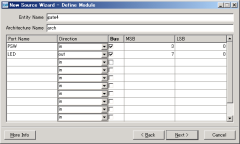 入力としてPSWという名称で4本分(PSW(3)〜PSW(0))、
出力としてLEDという名称で8本分(LED(7)〜LED(0))を使うことにします。
ちなみに右の方が下の桁PSW(0)のほうが直感的に分かりやすいと思いますので、
PSW(0)〜PSW(3)が、それぞれEDX-001のスイッチD〜Aに対応する
ことにしておきましょう。
またLED(7)〜LED(0)は、そのままEDX-001上の7〜0の番号がついたLEDです。
入力としてPSWという名称で4本分(PSW(3)〜PSW(0))、
出力としてLEDという名称で8本分(LED(7)〜LED(0))を使うことにします。
ちなみに右の方が下の桁PSW(0)のほうが直感的に分かりやすいと思いますので、
PSW(0)〜PSW(3)が、それぞれEDX-001のスイッチD〜Aに対応する
ことにしておきましょう。
またLED(7)〜LED(0)は、そのままEDX-001上の7〜0の番号がついたLEDです。
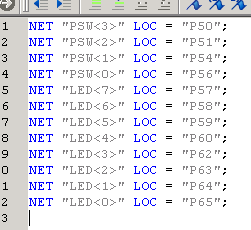 これらのピン配置を、UCFファイルに↑図のように記述しておきます。
これらのピン配置を、UCFファイルに↑図のように記述しておきます。
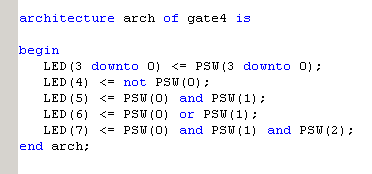 これらの入出力の関係は、自分で適当な回路を考え、
自由に記述してください。
↑図は、適当な論理回路を記述してみましたが、
加算器をつくってみてもいいですね。
ただし入力であるスイッチが4個しかありませんから、
2ビット+2ビットの加算、あるいは4ビット+定数の加算、と
するのがよさそうです。
これらの入出力の関係は、自分で適当な回路を考え、
自由に記述してください。
↑図は、適当な論理回路を記述してみましたが、
加算器をつくってみてもいいですね。
ただし入力であるスイッチが4個しかありませんから、
2ビット+2ビットの加算、あるいは4ビット+定数の加算、と
するのがよさそうです。
また、動作記述で4ビット加算器を記述するのもよいでしょう。
その場合は、新しい回路をつくるときに、Architecture name
のところをbehvとしておき、architecture内のbegin以降に、
4ビット加算器のVHDLでの動作記述を追加すればよいでしょう。
Tips
- 回路名(entity名)で、ハイフン(-)を含むものや、数字から始まるものはマズいようです。
ハイフン(-)の代わりにアンダーバー(_)を使うとよいでしょう。
- どうもよくわからないエラーが出る場合は、Project→Cleanup Project Filesを選び、
仕切り直しをるすると解決することが多いようです。
戻る
 プロジェクトの名前やファイルを置くディレクトリ名などを
入力します。
この例では、プロジェクトの名前にnot_gateとしています。
ファイルを置くディレクトリは、みなさんはファイルサーバ上に
適当なフォルダ("VHDL"など)をつくり、その中に作っていってください。
プロジェクトの名前やファイルを置くディレクトリ名などを
入力します。
この例では、プロジェクトの名前にnot_gateとしています。
ファイルを置くディレクトリは、みなさんはファイルサーバ上に
適当なフォルダ("VHDL"など)をつくり、その中に作っていってください。
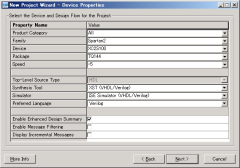 続いて、今回使うEDX-001に載っている、設計した論理回路を
書き込むFPGAとしてSpartan2 (XC2S100)を選びます。
そのほかにも、このSpartan2のパッケージ、ピン数などの情報を
選ぶ必要がありますので、↑この図の通りに選んでおきます。
特に、Deviceのところで"XC2S100"を選んでいるか注意しましょう。
続いて、今回使うEDX-001に載っている、設計した論理回路を
書き込むFPGAとしてSpartan2 (XC2S100)を選びます。
そのほかにも、このSpartan2のパッケージ、ピン数などの情報を
選ぶ必要がありますので、↑この図の通りに選んでおきます。
特に、Deviceのところで"XC2S100"を選んでいるか注意しましょう。
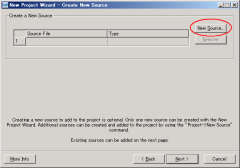 続いて、設計する回路を記述するVHDLファイルを作成します。
今回は、新しいファイルを作りますので、
ここで新しいファイルを作るために、
New Sourceボタン(赤丸内)を押します。
続いて、設計する回路を記述するVHDLファイルを作成します。
今回は、新しいファイルを作りますので、
ここで新しいファイルを作るために、
New Sourceボタン(赤丸内)を押します。
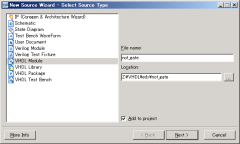 新しく作成するファイルの種類とファイル名を入力します。
今回は、VHDLで回路を設計しますのでVHDL Moduleを選び、
ファイル名は、not_gateとしておきます。
Next> ボタンで次へ。
新しく作成するファイルの種類とファイル名を入力します。
今回は、VHDLで回路を設計しますのでVHDL Moduleを選び、
ファイル名は、not_gateとしておきます。
Next> ボタンで次へ。
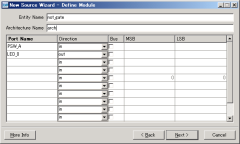 続いて、この回路の入力・出力を定義します。
この例では、入力(in)としてPSW_Aという名前の端子と、
出力(out)としてLED_0という名前の端子を使うことを指定しています。
また、最初は、構造記述で回路を記述することにしますので、
Architecture Nameのところに、archと書いておきます。
ちなみに入力のPSWは、プッシュスイッチ、の意味で、
EDX-001に載っているプッシュスイッチAを入力信号として
使う、という意味です。
また出力のLED_0は、EDX-001のLED_0(実際には"7"の番号が
ついているLED)を出力信号として使う、という意味です。
続いて、この回路の入力・出力を定義します。
この例では、入力(in)としてPSW_Aという名前の端子と、
出力(out)としてLED_0という名前の端子を使うことを指定しています。
また、最初は、構造記述で回路を記述することにしますので、
Architecture Nameのところに、archと書いておきます。
ちなみに入力のPSWは、プッシュスイッチ、の意味で、
EDX-001に載っているプッシュスイッチAを入力信号として
使う、という意味です。
また出力のLED_0は、EDX-001のLED_0(実際には"7"の番号が
ついているLED)を出力信号として使う、という意味です。
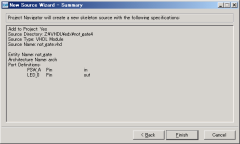 これで、これから設計する回路のVHDLファイルの定義がすみましたので、
ここで確認し、Finishボタンを押します。
これで、これから設計する回路のVHDLファイルの定義がすみましたので、
ここで確認し、Finishボタンを押します。
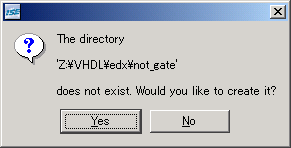 新しいディレクトリ(フォルダ)を作成するかを聞かれるので、Yes。
新しいディレクトリ(フォルダ)を作成するかを聞かれるので、Yes。
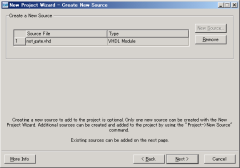 ファイルはこれだけなので、Next。
ファイルはこれだけなので、Next。
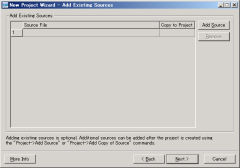 このほかに、すでにあるファイルを使うかどうかを聞かれますが、
今回はないので、そのままNext。
このほかに、すでにあるファイルを使うかどうかを聞かれますが、
今回はないので、そのままNext。
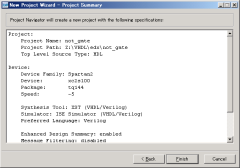 これで、いまから設計を始める回路のプロジェクトの定義が
すみましたので、確認して、Finish。
これで、いまから設計を始める回路のプロジェクトの定義が
すみましたので、確認して、Finish。
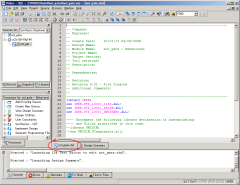 これで、新しく回路の設計をはじめる準備が整いました。
↑画面内のnot_gate.vhdタブ(赤丸内)を押してみると、
いまから設計する回路not_gateを記述するVHDLファイルで、
必要な箇所(おまじないや、entity宣言など)が
既に記入されていることがわかります。
これは、プロジェクトの作成時に、使う入出力の名前などを
指定していたので、それにあわせて、VHDLのお決まりの記述の部分を
雛形(テンプレート)として自動的に作成されたのでした。
便利ですね。
これで、新しく回路の設計をはじめる準備が整いました。
↑画面内のnot_gate.vhdタブ(赤丸内)を押してみると、
いまから設計する回路not_gateを記述するVHDLファイルで、
必要な箇所(おまじないや、entity宣言など)が
既に記入されていることがわかります。
これは、プロジェクトの作成時に、使う入出力の名前などを
指定していたので、それにあわせて、VHDLのお決まりの記述の部分を
雛形(テンプレート)として自動的に作成されたのでした。
便利ですね。
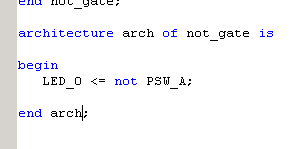 では、本題であるNOTゲートを、architecture内に
↑このように記入をしておきましょう。
では、本題であるNOTゲートを、architecture内に
↑このように記入をしておきましょう。

 この装置は、設計した論理回路を自由に書き込むことができる
FPGA (Field Programmable Gate Array)と呼ばれるLSI一種で、
Xilinx社のSpartan2 (XC2S100)というLSIが搭載されていて、
さらに入力、出力として使うスイッチやLEDなども搭載されています。
設計した論理回路の情報は、PCからUSBケーブル経由で書き込むことができます。
この装置は、設計した論理回路を自由に書き込むことができる
FPGA (Field Programmable Gate Array)と呼ばれるLSI一種で、
Xilinx社のSpartan2 (XC2S100)というLSIが搭載されていて、
さらに入力、出力として使うスイッチやLEDなども搭載されています。
設計した論理回路の情報は、PCからUSBケーブル経由で書き込むことができます。
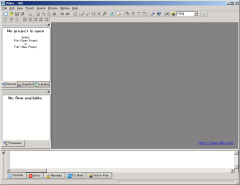 こんな感じの画面が出るはずです。
こんな感じの画面が出るはずです。
 テストベンチを記述するVHDLファイルを新規に作成するため、
左上の方の、書き込み対象FPGAであるxc2s100-5tq144(↑図の赤丸内)を
右クリックし、New Sourceを選びます。
テストベンチを記述するVHDLファイルを新規に作成するため、
左上の方の、書き込み対象FPGAであるxc2s100-5tq144(↑図の赤丸内)を
右クリックし、New Sourceを選びます。
 作成するファイルとして、VHDL TestBench、ファイル名をtest_not_gateと
して、Next。
作成するファイルとして、VHDL TestBench、ファイル名をtest_not_gateと
して、Next。
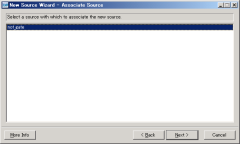
 テストベンチのVHDLファイルを作成する準備が整ったので、
Finish。
テストベンチのVHDLファイルを作成する準備が整ったので、
Finish。
 シミュレーションを行うため、左上のSource for:のところ(↑図の
上の赤丸内)をBehavioral Simulation(動作シミュレーション)に設定し、
テストベンチファイルであるtest_not_gate.vhdを選んだ状態(↑図の
下の赤丸内)にしておきます。
このテストベンチ内で、回路not_gateが、uutというインスタンス名で
呼ばれていることがわかります。
(ちなみに、このnot_gateが、arch(構造記述)であることも確認できます)
シミュレーションを行うため、左上のSource for:のところ(↑図の
上の赤丸内)をBehavioral Simulation(動作シミュレーション)に設定し、
テストベンチファイルであるtest_not_gate.vhdを選んだ状態(↑図の
下の赤丸内)にしておきます。
このテストベンチ内で、回路not_gateが、uutというインスタンス名で
呼ばれていることがわかります。
(ちなみに、このnot_gateが、arch(構造記述)であることも確認できます)
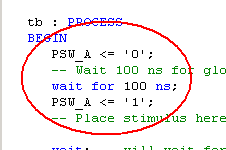 テストベンチファイルtest_not_gate.vhdが開かれている状態に
なっているはずですが、さきほどの回路本体のVHDLファイルのときと
同様に、おまじないなどの必要箇所は、すでに記入された状態に
なっています。便利ですね。
NOTゲートのシミュレーションですから、最初に0、続いて1、を
与えるテストベンチを↑図のように記述してみます。
テストベンチファイルtest_not_gate.vhdが開かれている状態に
なっているはずですが、さきほどの回路本体のVHDLファイルのときと
同様に、おまじないなどの必要箇所は、すでに記入された状態に
なっています。便利ですね。
NOTゲートのシミュレーションですから、最初に0、続いて1、を
与えるテストベンチを↑図のように記述してみます。
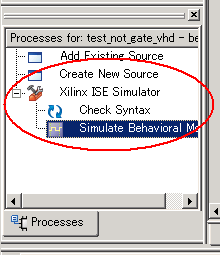 これでテストベンチの記述が終わりましたので、
Processes画面内のSimulate Behavioral Model(↑図の赤丸内)を
右クリックし、Runを選んでシミュレーションを開始します。
このとき、記述した回路、テストベンチ等に記述ミスがあると
エラーメッセージが表示されますので、
エラーメッセージを参照しながら修正します。
これでテストベンチの記述が終わりましたので、
Processes画面内のSimulate Behavioral Model(↑図の赤丸内)を
右クリックし、Runを選んでシミュレーションを開始します。
このとき、記述した回路、テストベンチ等に記述ミスがあると
エラーメッセージが表示されますので、
エラーメッセージを参照しながら修正します。
 新しい画面が立ち上がり、シミュレーション結果が表示されます。
ただし、最初は終わった後あたりの時刻の波形が表示されていますので、
↑図内の(1)でシミュレーション修了時刻を200nsに変更した後、
(2)(シミュレーションをリセット)→(3)(指定時刻までシミュレーションを実行)の
順で、シミュレーションを実行すると、結果が表示されます。
確かに入力であるPSW_Aが、0〜100nsは'0'、100ns〜200nsは'1'が与えられ、
それに応じた正しい出力LED_0が得られていることが確認できます。
新しい画面が立ち上がり、シミュレーション結果が表示されます。
ただし、最初は終わった後あたりの時刻の波形が表示されていますので、
↑図内の(1)でシミュレーション修了時刻を200nsに変更した後、
(2)(シミュレーションをリセット)→(3)(指定時刻までシミュレーションを実行)の
順で、シミュレーションを実行すると、結果が表示されます。
確かに入力であるPSW_Aが、0〜100nsは'0'、100ns〜200nsは'1'が与えられ、
それに応じた正しい出力LED_0が得られていることが確認できます。
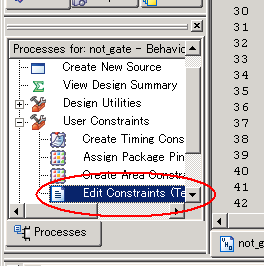 続いて、ピン接続の定義、を行います。
例えばEDX-001のスイッチA(PSW_A)は、実際にはFPGA(XC2S100)の
50番ピンに接続されています。
(箱の中に入っている回路図で確認してみましょう)
このように、「実際の回路」で、「どのピンにどの信号を
割り当てるか」は、実際の装置で決まっていますので、
それにあわせて論理合成(正しくは配置配線)を行う必要があります。
今回使う入出力は、PSW_Aが50番ピン、LED_0が57番ピンに
つながっています。
このような指定は、UCF (User Constrain File)と呼ばれるファイルに
記述をしておく必要があります。
そこで、左上のSources:画面内で、設計対象の回路を記述している
not_gate.vhdを選んだ状態で、
Processes画面内のEdit Constrains(↑図の赤丸内)を
ダブルクリックし、指定を記述するファイルを作成します。
続いて、ピン接続の定義、を行います。
例えばEDX-001のスイッチA(PSW_A)は、実際にはFPGA(XC2S100)の
50番ピンに接続されています。
(箱の中に入っている回路図で確認してみましょう)
このように、「実際の回路」で、「どのピンにどの信号を
割り当てるか」は、実際の装置で決まっていますので、
それにあわせて論理合成(正しくは配置配線)を行う必要があります。
今回使う入出力は、PSW_Aが50番ピン、LED_0が57番ピンに
つながっています。
このような指定は、UCF (User Constrain File)と呼ばれるファイルに
記述をしておく必要があります。
そこで、左上のSources:画面内で、設計対象の回路を記述している
not_gate.vhdを選んだ状態で、
Processes画面内のEdit Constrains(↑図の赤丸内)を
ダブルクリックし、指定を記述するファイルを作成します。
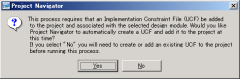

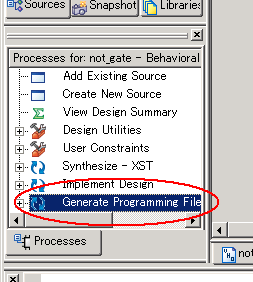 Processes画面内のGenerate ProgrammingFileを右クリックし、
Runを選んで、実行します。
これは、論理合成に続いて、FPGAに書き込む情報への変換も
自動的に行うように指定しています。
Processes画面内のGenerate ProgrammingFileを右クリックし、
Runを選んで、実行します。
これは、論理合成に続いて、FPGAに書き込む情報への変換も
自動的に行うように指定しています。
 実行中は、このような水色の丸がクルクル回るので、
終わるまで待ちます。
(ちょっと時間がかかります)
実行中は、このような水色の丸がクルクル回るので、
終わるまで待ちます。
(ちょっと時間がかかります)
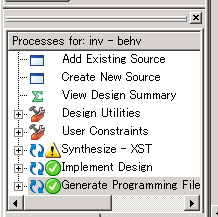 緑色のチェックマークがついたら、無事完了です。
赤丸の×印になったら、どこかでエラーがあったので、
エラーメッセージを見ながら修正をします。
緑色のチェックマークがついたら、無事完了です。
赤丸の×印になったら、どこかでエラーがあったので、
エラーメッセージを見ながら修正をします。

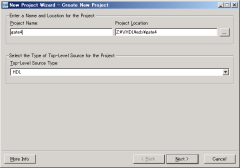 プロジェクト名をgate4としてみます。
プロジェクト名をgate4としてみます。
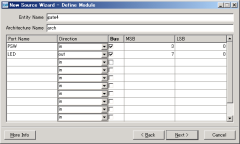 入力としてPSWという名称で4本分(PSW(3)〜PSW(0))、
出力としてLEDという名称で8本分(LED(7)〜LED(0))を使うことにします。
ちなみに右の方が下の桁PSW(0)のほうが直感的に分かりやすいと思いますので、
PSW(0)〜PSW(3)が、それぞれEDX-001のスイッチD〜Aに対応する
ことにしておきましょう。
またLED(7)〜LED(0)は、そのままEDX-001上の7〜0の番号がついたLEDです。
入力としてPSWという名称で4本分(PSW(3)〜PSW(0))、
出力としてLEDという名称で8本分(LED(7)〜LED(0))を使うことにします。
ちなみに右の方が下の桁PSW(0)のほうが直感的に分かりやすいと思いますので、
PSW(0)〜PSW(3)が、それぞれEDX-001のスイッチD〜Aに対応する
ことにしておきましょう。
またLED(7)〜LED(0)は、そのままEDX-001上の7〜0の番号がついたLEDです。
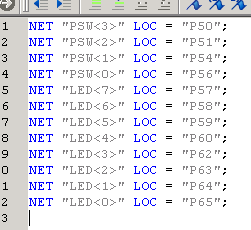 これらのピン配置を、UCFファイルに↑図のように記述しておきます。
これらのピン配置を、UCFファイルに↑図のように記述しておきます。
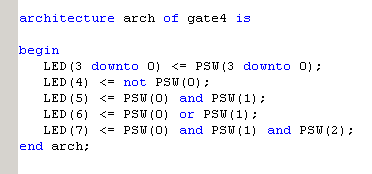 これらの入出力の関係は、自分で適当な回路を考え、
自由に記述してください。
↑図は、適当な論理回路を記述してみましたが、
加算器をつくってみてもいいですね。
ただし入力であるスイッチが4個しかありませんから、
2ビット+2ビットの加算、あるいは4ビット+定数の加算、と
するのがよさそうです。
これらの入出力の関係は、自分で適当な回路を考え、
自由に記述してください。
↑図は、適当な論理回路を記述してみましたが、
加算器をつくってみてもいいですね。
ただし入力であるスイッチが4個しかありませんから、
2ビット+2ビットの加算、あるいは4ビット+定数の加算、と
するのがよさそうです。