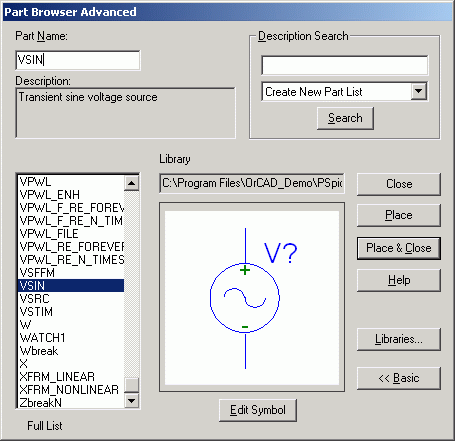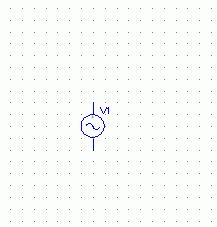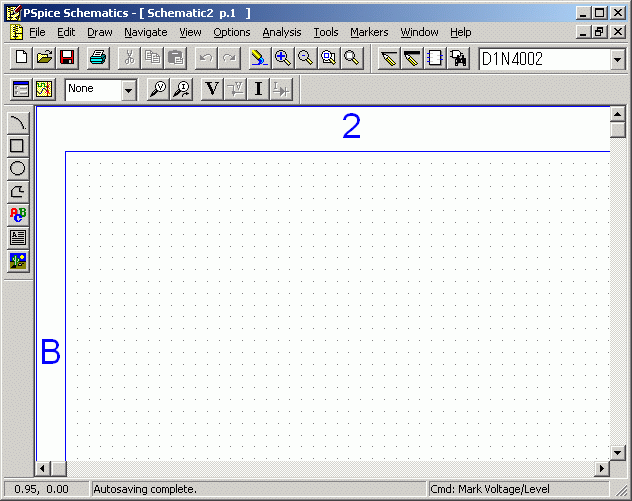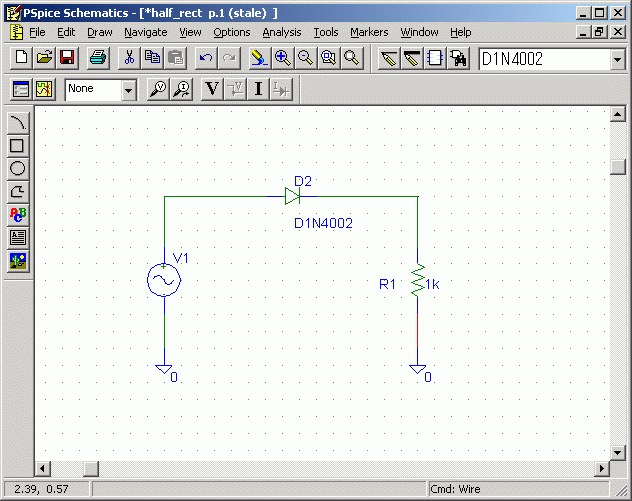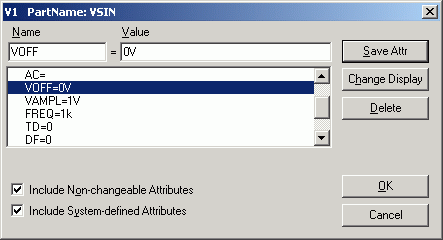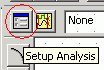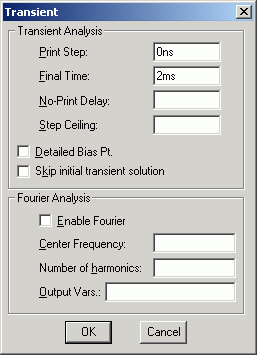「電子回路」を学ぶ意義
みなさんは情報システムコースの学生として、
情報通信産業にかかわっていくことになる人が多いと思います。
情報通信技術(ICT)というと、とかく、ソフトウエア・プログラミングばかり、
と思ってしまいがちですが、コンピュータそのもの、を知ることも、
とても大切で、かつ有意義です。
コンピュータの中身を知らないまま、いわゆるブラックボックスとして
扱うことしかできないと、「コンピュータのできること」の限界を
知ることができません。そ
のため、逆に「コンピュータができること」の可能性を、
自らつぶしてしまうことになり、これはとてももったいないことです。
コンピュータの中身をよく知ってこそ、コンピュータの限界を知り、
またさらなる可能性を知った上で、本当の意味でコンピュータを
使いこなすことができると、私は強く思います。
コンピュータの中身を知る、といっても、いろいろな段階があります。
論理回路やコンピュータアーキテクチャといった、
比較的抽象度の高いレベルでの理解も必要ですが、
もっと物理的なレベルの理解も、上記のようなコンピュータを
よく知るためには、とても大切で、かつ有意義です。
前期の「電子回路第1」では、コンピュータの物理的な理解としての
「電子回路」のうち、情報通信技術に関わる者としてぜひとも共通に
知っておくべき「オペアンプ」と呼ばれる回路を中心に
学んできました。
この講義では、その発展形として、そのオペアンプの中身を構成する
トランジスタの回路についてより深く学びます。
その過程を通して、オペアンプ、さらにはそれの更に上位のレベルである
コンピュータの実体をより深く理解することを目指します。
回路シミュレーション
この講義では、いろいろなトランジスタの回路について
学びますが、トランジスタの回路は、理論計算がなかなか複雑で、
慣れないと現象の本質を見極めるのが困難です。
そこで、電子回路の理論計算とあわせて、シミュレーションによって
仮想的に回路を動作させてみて、その挙動をみる、という過程を
重視していきたいと思います。
回路シミュレータの導入
まずは皆さんが持っているPCに、電子回路の挙動をシミュレーションする
ためのソフトウエア(回路シミュレータ)を導入しましょう。
(昨年度の「電子回路第2及び演習」を履修した人は既にインストール済みの
はずですので、この導入の部分は飛ばしてかまいません)
回路シミュレータにもいろいろありますが、
この講義では、フリーウエアながら十分な機能を持つ
PSpice Student Editionを使います。
PSpice Quick Start(北川先生作)の「(3)回路図の作成」の前までの
手順を各自で行ってください。
- ダウンロード先がうまく見つけられない人は、こちらにおいてあるものを使ってください。
- インストールの途中、回路図エディタを選ぶところがありますが、"Schematics"を選んでおいてください。("Capture"を選ばない)
- ライブラリ登録の補足:
- 上記北川先生のページから、「デバイスモデルライブラリ(student1.lib)」「デバイスシンボルライブラリ(student1.slb)」の2つをダウンロードし、"c:\Program Files\OrCAD_Demo\PSpice\UserLib"へコピーする
- Schematicsを起動し、Options→Editor Configuration/Library Settingsから、"Browse"で上記student1.slbを選び、Addする
- Analysis→Library and Include Filesから、Browseで上記student1.libを選び、Add Libraryする
※(2010/10/12追記)シミュレーションを実行しようとして、"pspicead.exeが起動できない云々"というエラーが出る場合は、
student1を、"Add Library"ではなく"Add Include"すると解決することがあるようです。
※(2010/10/19追記)上記のエラーの場合、手動で"PSpice A/D"を起動させてからシミュレーションを実行するとよいようです。(ただし再現性が低いので、何度か試すとよいようです)
- WindowsVistaがインストールされているPCでは、インストール時に、
拡張子schが他のアプリケーションに割り当てられている、旨の
警告が(英文で)出ることがあるようです。
とりあえずは気にしなくて結構です。
以下は、ここまでの手順が済んでインストールが完了した状況で
話を進めます。
細かい説明で理解できないところは、とりあえずは読み飛ばして結構です)
簡単な回路のシミュレーション
まずは回路図を描いてみます。
例として、ダイオードを1個使った
半波整流回路 (Half-wave Rectifier)の挙動を
シミュレーションしてみましょう。
(半波整流回路については、こちらなどを参照してください)
回路図を描く
まず回路図エディタでありSchematicsを起動します。
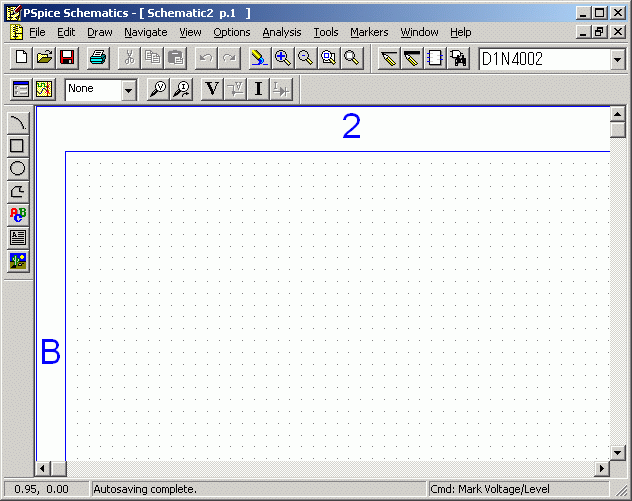
ここに回路図を描いていきます。
回路図は、ただ部品どうしがつながっていればOK、というものでもなくて、
できる限り次のような方針で、「きれいに」描くようにしましょう。
- 信号源を左の方に、負荷を右の方に
(つまり信号の流れが「左→右」となるようにする)
- 配線の折れ曲がりは最小限に
いろいろな回路図を見ていくうちに、コツが分かってくると思いますので、
最初はあまり気にせずに、「自分が納得するように」描けばOKです。

まず部品を配置します。
半波整流回路で使う部品は、信号源(正弦波)、ダイオード、負荷(抵抗)、の
3つです。
↑上の方にある"Get New Part"ボタンを押します。
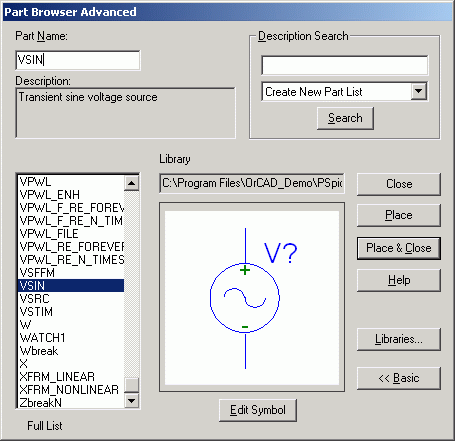
すると配置する部品を選ぶ画面↑になるので、
左上の「Part Name」のところに、正弦波の電圧源である「VSIN」と
入力してみます。
すると、↑のように正弦波電圧源が現れるので、
「Place&Close」ボタンを押します。
(「Place」ボタンでもよい)
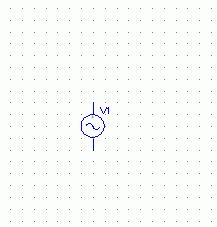
回路図面に先ほど選んだ制限は電圧源が現れる↑ので、
適当なところで左クリックして配置します。

続いてダイオードを配置します。
↑今回は「D1N4002」というダイオードを使います。

↑同様に抵抗(「R」)と基準電位であるGND(「GND_ANALOG」)を
こんな感じで配置します。

続いて、これらの部品を配線↑で結びます↓。
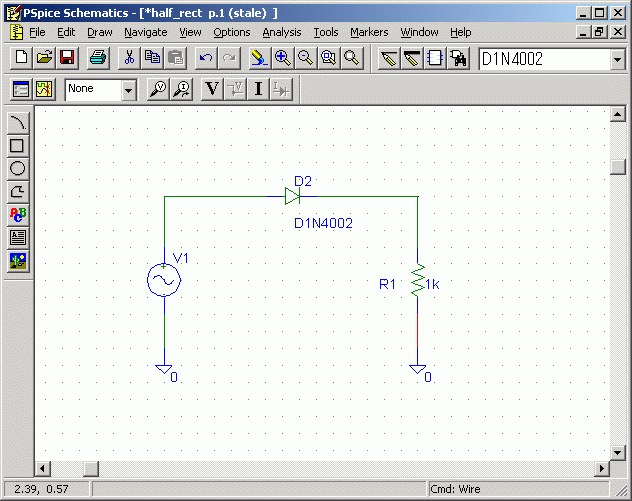
最初はあまり細かいことは気にしなくて結構ですが、
なるべく「きれいに」描くようにするとよいでしょう。
続いて、各部品の「パラメータ」を設定します。
パラメータとは、例えば電圧源の電圧振幅や、
抵抗の抵抗値、などです。
実際の回路の設計・シミュレーションでは、
目標の特性を得るように、回路の中の部品のパラメータを調整して
いくことになります。
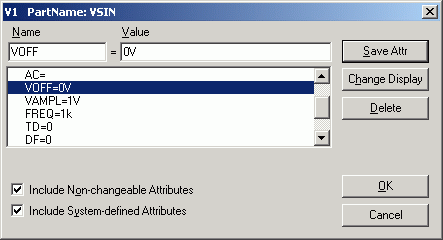
まずは正弦波電圧源をダブルクリックすると、
↑のようなパラメータ設定の画面になります。
この中の、次の3つを設定しておきます。
- VOFF = 0V (正弦波の変化の中心=0Vとする)
- VAMPL = 1V (正弦波の振幅=1Vとする)
- FREQ = 1k (正弦波の周波数=1kHzとする)
今回は、ダイオードのパラメータはいじる必要はありません。
また抵抗の抵抗値も、初期値(デフォルト)として1k(1kΩ)と
なっていますので、このままの値を使うことにしましょう。
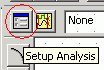
さて回路図を描き終わったら、その挙動をシミュレーションする
準備↑をします。

PSpiceではいろいろなシミュレーションができますが、
今回は、回路の電圧や電流が時間と共に変化していくか、を
みることにしましょう。
このような時間変化のシミュレーションを
過渡解析 (Transient Analysis)と呼びます。
↑のように、「Transient」のところにチェックを入れて、
そのボタンを押します。
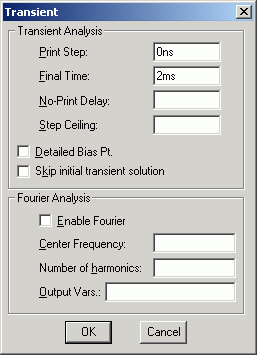
↑過渡解析の条件を設定する画面になりますが、
とりあえずは、どれだけの時間だけシミュレーションするのか、を
指定します。
ここの「Final Time」のところに「2ms」と入れておきましょう。
つまりシミュレーションを0からはじまって2msまで行う、
ということです。
先ほど設定した正弦波電圧源の周波数が1kHzでしたが、
その1周期は1/1kHz=1msですので、いま設定した
シミュレーション終了時間の2msは、ちょうど正弦波の2周期分、
ということになります。

続いて、回路図中の、どの部分の電圧変化(や電流変化)を
見たいか、を↑○Vのマークのボタンで指定します。

今回は正弦波電圧源のところと、ダイオードを通ったあとの
抵抗のところの2箇所に、観測ポイント(○V)を指定します。
ここで、回路図に名前(half_rect等)をつけて保存をしておきましょう。
シミュレーション

いよいよシミュレーション↑してみましょう。

こんな感じの画面が現れるかと思います。
赤が正弦波電圧源で、確かに振幅1V・中心0V・1kHzとなっていることがわかります。
また緑が抵抗のところの電圧で、確かに半波整流されていることがわかります。
ただし、山のピークが約0.45Vと、赤の正弦波よりも約0.55V
小さくなっていることがわかります。
これは、電子回路第1でも少し触れた、
ダイオードの順方向電圧に相当する部分です。
(参考: 電子回路第1及び
演習・第10回資料)
ぜひ、自分のPCにPSpiceをインストールして、
今回の手順を一通り試し、余裕があれば、
シミュレーション終了時間や正弦波の振幅・周波数などを変えて
いろいろ試してみてください。
※シミュレーション終了後に、再度回路図編集(Schematics)に
戻ると、"Undefind layout format chosen:PCBOARDS"というエラーが
出ることがあるようですが、とりあえずはOKを押して無視してよさそうです。