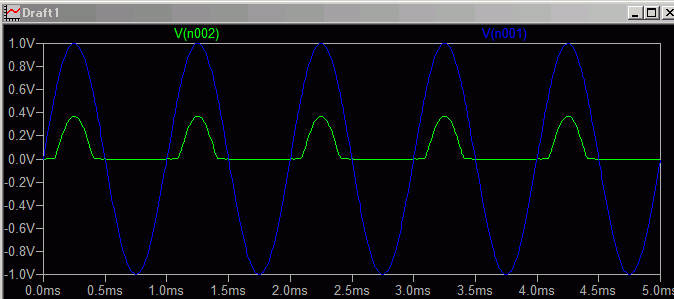「電子回路」を学ぶ意義
みなさんは情報システムコースの学生として、
情報通信産業にかかわっていくことになる人が多いと思います。
情報通信技術(ICT)というと、とかく、ソフトウエア・プログラミングばかり、
と思ってしまいがちですが、コンピュータそのもの、を知ることも、
とても大切で、かつ有意義です。
コンピュータの中身を知らないまま、いわゆるブラックボックスとして
扱うことしかできないと、「コンピュータのできること」の限界を
知ることができません。そ
のため、逆に「コンピュータができること」の可能性を、
自らつぶしてしまうことになり、これはとてももったいないことです。
コンピュータの中身をよく知ってこそ、コンピュータの限界を知り、
またさらなる可能性を知った上で、本当の意味でコンピュータを
使いこなすことができると、私は強く思います。
コンピュータの中身を知る、といっても、いろいろな段階があります。
論理回路やコンピュータアーキテクチャといった、
比較的抽象度の高いレベルでの理解も必要ですが、
もっと物理的なレベルの理解も、上記のようなコンピュータを
よく知るためには、とても大切で、かつ有意義です。
前期の「電子回路第1」では、コンピュータの物理的な理解としての
「電子回路」のうち、情報通信技術に関わる者としてぜひとも共通に
知っておくべき「オペアンプ」と呼ばれる回路を中心に
学んできました。
この講義では、その発展形として、そのオペアンプの中身を構成する
トランジスタの回路についてより深く学びます。
その過程を通して、オペアンプ、さらにはそれの更に上位のレベルである
コンピュータの実体をより深く理解することを目指します。
回路シミュレーション
この講義では、いろいろなトランジスタの回路について
学びますが、トランジスタの回路は、理論計算がなかなか複雑で、
慣れないと現象の本質を見極めるのが困難です。
そこで、電子回路の理論計算とあわせて、シミュレーションによって
仮想的に回路を動作させてみて、その挙動をみる、という過程を
重視していきたいと思います。
回路シミュレータの導入
まずは皆さんが持っているPCに、電子回路の挙動をシミュレーションする
ためのソフトウエア(回路シミュレータ)を導入しましょう。
(昨年度の「電子回路第2及び演習」で用いたものとは別の回路シミュレータを
使います)
回路シミュレータにもいろいろありますが、
この講義では、フリーウエアながら十分な機能を持つ
LTspiceを使います。
こちらから、各自でダウンロードして、自分のPCにインストールしておいてください。(OSがWindows以外のPCを使っている人はご相談ください)
このページの中の「Download LTspice IV」をクリックすると、アカウント登録(Register)するかどうかを聞かれます。
今後じっくり使いたい人は登録しておきましょう。
面倒な人は、登録しなくても大丈夫ですので、"No thanks, just download the software."をクリックしてダウンロードしておいてください。
その後、"LTspiceIV.exe"というファイルがダウンロードされているはずですので、
それをダブルクリックしてインストールをしておきます。
途中、いろいろ聞かれますが、設定は標準のままでかまいません。
最初にライセンス条件の確認を求められるので、一応一通り目を通して、
Accept(同意する)をして、"Install Now"を押します。
以下は、ここまでの手順が済んでインストールが完了した状況で
話を進めます。
細かい説明で理解できないところは、とりあえずは読み飛ばして結構です。
簡単な回路のシミュレーション
まずは回路図を描いてみます。
例として、ダイオードを1個使った
半波整流回路 (Half-wave Rectifier)の挙動を
シミュレーションしてみましょう。
(半波整流回路については、こちらなどを参照してください)
回路図を描く
LTspiceIVを起動し、File→New Schematic、で新しい回路図を描く準備をします。(Schematics=回路図のこと)
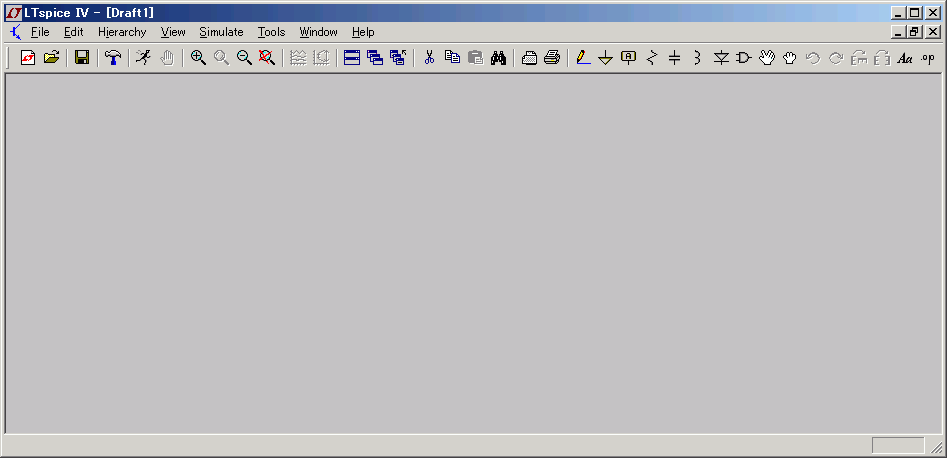
ここに回路図を描いていきます。
回路図は、ただ部品どうしがつながっていればOK、というものでもなくて、
できる限り次のような方針で、「きれいに」描くようにしましょう。
- 信号源を左の方に、負荷を右の方に
(つまり信号の流れが「左→右」となるようにする)
- 配線の折れ曲がりは最小限に
いろいろな回路図を見ていくうちに、コツが分かってくると思いますので、
最初はあまり気にせずに、「自分が納得するように」描けばOKです。

まず部品を配置します。
半波整流回路で使う部品は、信号源(正弦波)、ダイオード、負荷(抵抗)、の
3つです。
↑上の方にある"Component"ボタンを押します。
 →
→
すると配置する部品を選ぶ画面↑になるので、
下のほうにいろいろ並んでいる中から、"voltage"(電圧源)を選んでOKを押します。
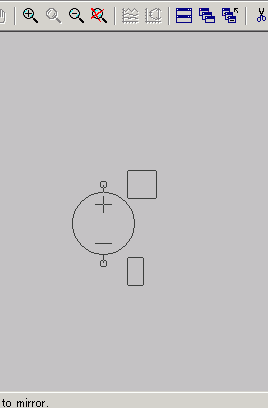 →
→
すると、回路図面に先ほど選んだ電圧源が現れる↑ので、
適当なところで左クリックして配置します。(画面内の左のほうがよいでしょう)

続いてダイオードを配置します。
先ほどの"Component"ボタンを押して"Diode"を選んでもよいのですが、
Diodeなどのよく使う部品は、↑専用のボタンがあるのでそちらを使ってもよいです。
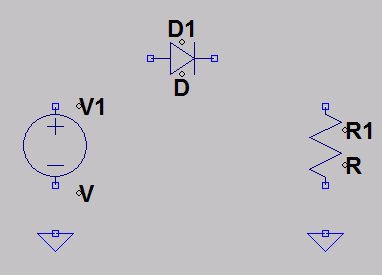
↑同様に抵抗(Resister;  )と基準電位であるGND(Ground;
)と基準電位であるGND(Ground;  )を↑こんな感じで配置します。(ちなみにCtrl+Rで部品を回転させられます)
)を↑こんな感じで配置します。(ちなみにCtrl+Rで部品を回転させられます)
続いて、これらの部品を配線(Wire;  )で結びます↓。
)で結びます↓。
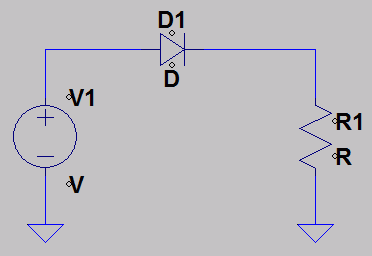
最初はあまり細かいことは気にしなくて結構ですが、
なるべく「きれいに」描くようにするとよいでしょう。
続いて、各部品の「パラメータ」を設定します。
パラメータとは、例えば電圧源の電圧振幅や、
抵抗の抵抗値、などです。
実際の回路の設計・シミュレーションでは、
目標の特性を得るように、回路の中の部品のパラメータを調整して
いくことになります。

まずは電圧源を右クリックすると、
↑のような、電圧源のパラメータ設定の画面になります。
直流電圧源の場合は、ここでその電圧(DC value)を指定できます。
今回は、正弦波の電圧を与えますので、右下の"Advanced"ボタンを押して、
詳細設定↓に進みます。
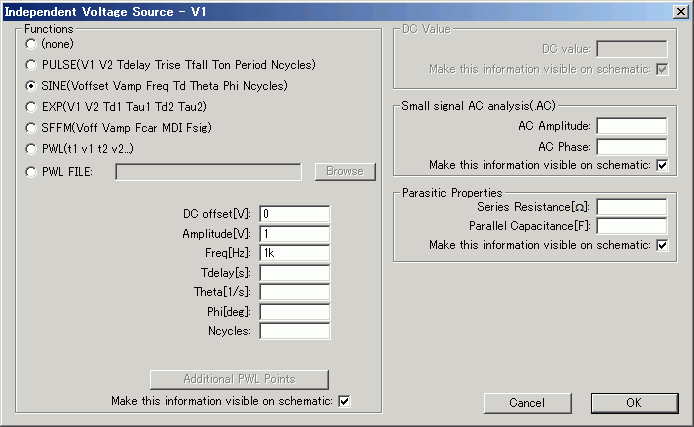
ここでは、Functions(機能)から正弦波(SINE)を選び、以下の3つのパラメータを設定しておきます。
- DC offset [V] : 0 (正弦波の変化の中心=0Vとする)
- Amplitude [V] : 1 (正弦波の振幅=1Vとする)
- Freq [Hz] : 1k (正弦波の周波数=1kHzとする)
としておきます。
同様に、抵抗も右クリックして、パラメータ(ここでは抵抗値)を
設定するところ↓で、Resistance(抵抗値)を"1k"(Ω)としておきます。

さて回路図を描き終わったら、その挙動をシミュレーションするために、
Runボタン( )を押します。
)を押します。

LTspiceではいろいろなシミュレーションができますが、
今回は、回路の電圧や電流が時間と共に変化していくか、を
みることにしましょう。
このような時間変化のシミュレーションを
過渡解析 (Transient Analysis)と呼びます。
↑のように、「Transient」タブの中で、
シミュレーションの条件を設定しますが、
とりあえずはシミュレーションをどこまで実行させるか、を決める
"Stop Time"を設定します。
今回は1kHzの正弦波を与えた回路の挙動をシミュレーションしますが、
1kHzの正弦波の一周期は1msですから、少し多めに5msとしてみます。
最後にOKを押すと、シミュレーションが実行され、上半分が波形を表示する
ウインドウ、下半分がさきほどの回路図となります↓。

続いて、回路図中の、どの部分の電圧変化(や電流変化)を
見たいかを、回路図中で選びます。(カーソルがペンのようなマークになります)
今回は正弦波電圧源のところと、ダイオードを通ったあとの
抵抗のところの配線(Wire)をリックすると、
それぞれの点での電圧波形が上半分の波形ウインドウに表示されます。
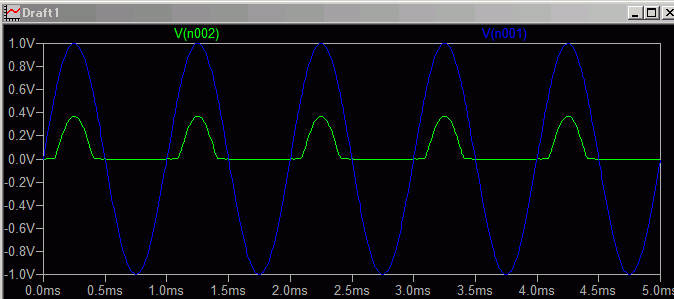
こんな感じの画面が現れるかと思います。
赤が正弦波電圧源で、確かに振幅1V・中心0V・1kHzとなっていることがわかります。
また緑が抵抗のところの電圧で、確かに半波整流されていることがわかります。
ただし、山のピークが約0.4Vと、赤の正弦波よりも約0.6V
小さくなっていることがわかります。
これは、電子回路第1でも少し触れた、
ダイオードの順方向電圧に相当する部分です。
(参考: 電子回路第1及び
演習・第10回資料)
ぜひ、自分のPCにLTspiceをインストールして、
今回の手順を一通り試し、余裕があれば、
シミュレーション終了時間や正弦波の振幅・周波数などを変えて
いろいろ試してみてください。
ここで、回路図に名前(half_rect等)をつけて保存をしておきましょう。
回路図を保存するときは、回路図のほうのウインドウを選んだ状態で、
File→Save As、で保存します。
(波形ウインドウが選ばれている状態では、"Save Plot Settiings"しか
メニューにないので、これで保存しないように注意)

 →
→
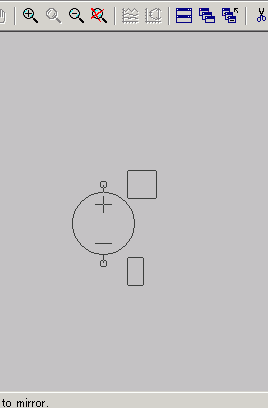 →
→

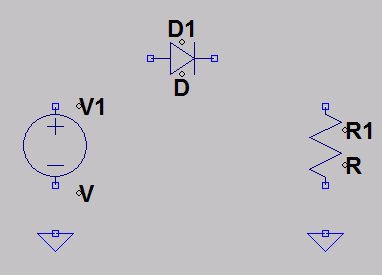
 )と基準電位であるGND(Ground;
)と基準電位であるGND(Ground;  )を↑こんな感じで配置します。(ちなみにCtrl+Rで部品を回転させられます)
)を↑こんな感じで配置します。(ちなみにCtrl+Rで部品を回転させられます)
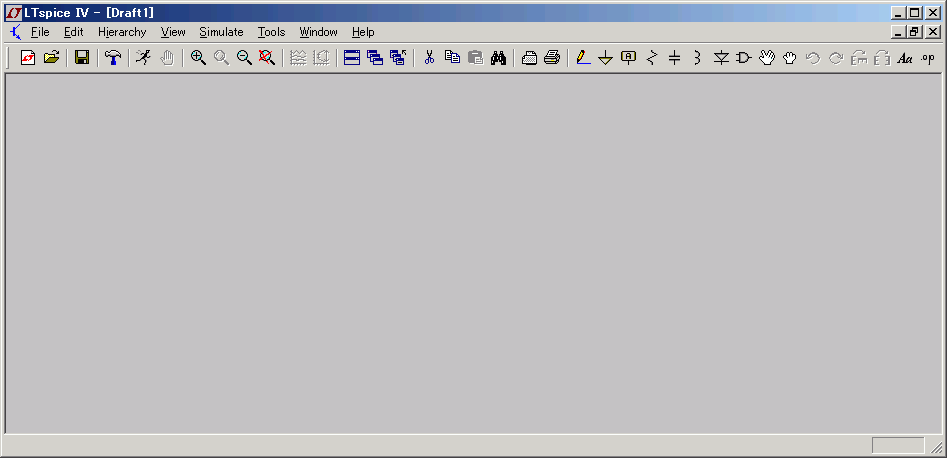
 )で結びます↓。
)で結びます↓。
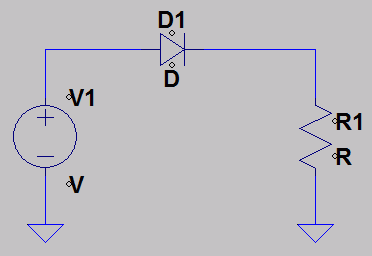

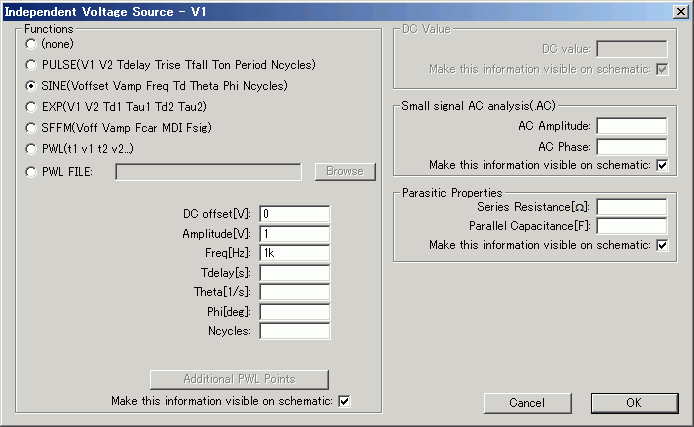

 )を押します。
)を押します。